Using a Gaming controller or Gamepad on Mac OS X to play games isn't easy. Mac OS X doesn't support Xbox 360 (XInput) Controllers, while it does support Direct Input Gamepad & Joysticks PS4, PS2 , PS3 very few games actually support them. So, here's an easy tutorial which will let you configure any gamepad or Joystick to play literally any game on your Mac OS X (MacBook Pro / iMac / Mac Mini) by emulating keypress (keyboard) and mouse-movements directly from your game controller.
3d home drawing software free. Hey everyone, i just ordered my first mac ever, a MacBook Pro 13 M1 with 16gb ram. I want to do some light gaming on it with a Bluetooth capable mouse, but I HATE latency. I know, im already putting myself in a corner. But, is there one you all suggest? I was thinking the Logitech MX Master 2S. Connecting to Android Smartphones/tablets 2. Connecting to Android TV Box 3. Connecting to Windows PC 4. Connecting to PS3 Japanese Ver.チュートリアル:GameSir T1sコントローラーの使い方 1.
Tutorial to Configure any Gamepad Joystic on Mac OS X to Play any Game –
Step # 1 – Downloading & Installing Enjoyable Gamepad controller app –
- Inorder to play games which do not support Joystick input we need to emulate & map keyboard key press & mouse movements to our Gamepad / Joystick. The best & free app to map joystick to keyboard on Mac is Enjoyable, which lets you perform every bit of button press / mouse – emulation for your controller on Mac OS X .
Since, Enjoyable comes as an external app, you will need to open the .app file by 'ctrl+click' on the Enjoyable app file, You can see the following link for more details on How to install external source apps on Mac OS X
- Now, once you have installed the app , launch or open the Enjoyable app.
Step – 2 Connecting & Mapping the Joystick controller buttons & analog
- Now, connect your Joystick or PS2/PS3 gamepad controller once you have launched the Enjoyable app. It will now automatically detect your Joystick or Gamepad controller as shown in the image below –
Now, once your gamepad is detected – You will see all the available buttons & analog controls available on your gamepad as shown in the image above. Now we need to map keystrokes & mouse movements to your gamepad.
- To assign Keyboard keys & mouse movements to your controller –
- First press any key or button on your gamepad , The corresponding button pressed will now be reflected inside Enjoyable app as shown in the below image –
Button Pressed highlighted in Enjoyable
Now, in the corresponding right hand side pane, By default 'Do Nothing' option is selected , Change it to 'Press a Key' for Keyboard key assignment , or to 'Move the Mouse' for mouse movement. We will be using Press a Key option in our example for mapping joystick buttons.
- Now, after changing the option from Do nothing, to Press a key – The box will be highlighted by blue color as shown in the above image. Here, simply press the keyboard key you want to assign to the joystick button on your keyboard. In our example, we assigned the 'S' keyboard input from W, A, S , D to our joystick button which looks like below –
- Similarly, press a new different button on your joystick or gamepad controller and assign the corresponding keyboard keys to emulate. Repeat the Steps for all joystick buttons except the analog controller.
- First press any key or button on your gamepad , The corresponding button pressed will now be reflected inside Enjoyable app as shown in the below image –
- To Mouse pointer movements to Controller – Analog
- Now, to assign movements to analog controller, simply start by tilting your analog stick on your gamepad joystick to one side. The corresponding high or low value will now be shown on the Enjoyable app as shown in the below image –
Configuring mouse using Analog input Enjoyable on Mac OS X
Here again change the value from 'Do Nothing' to 'Move the mouse' as shown in the above image.
- Now, give the direction you want the mouse pointer to move, when you tilt the corresponding analog stick, (Shown as step 3 in the previous image).
- Adjust the speed with which you want to move pointer.
- Now, repeat the steps 1,2,3 again but remember to tilt the the analog in different direction to map the inputs.
- Now, to assign movements to analog controller, simply start by tilting your analog stick on your gamepad joystick to one side. The corresponding high or low value will now be shown on the Enjoyable app as shown in the below image –
- Once, you have finished assigning all the inputs , Simply press the ' > ' sign as shown in the below image (highlighted by red color) to start the mapping emulation –
button' class='size-medium' /> Start the Joystick mapping by clicking > button
Once mapping is started it will show a bold joystick sign on the topbar as highlighted by 'blue box' in the above image.
- That's it! You can now enjoy any game with your gamepad controller or joystick even if the game doesn't support it . The app and method works for all Mac OS X versions such as Mavericks, Mountain Lion, Snow Leopard , Yosemite , El Capitan as well as Sierra too!
- Feel free to comment if you face any issues or encounter any problems
Related
After PUBG and Apex Legends, now it's time for Call of Duty Warzone to reach the top. This game is the second battle royale title in the COD series. It doesn't require the Call of Duty: Modern Warfare game in order to enjoy its full features set. Call of Duty Warzone for macOS comes in a time when all the players are at home isolated… what could be more fun? Due to the COVID-19 pandemic, you can stay at home, download Call of Duty Warzone Mac OS X, and play it all day. The cross-platform feature is working on the macOS version. This means that you can gather up in matches with players from PC, PS4, and Xbox ONE. To be honest, there's no other shooter for macOS better than this one. Go ahead, get the .dmg file, and reach the top of the leaderboards.
Mostly because it's free to play, Call of Duty Warzone gathered around 50.000 banned cheaters in the first 2 weeks. If you plan to download this game and try to cheat, please think again! The unique battle royale features convinced tons of players to try this game, even from the first days. 150 players can fight in a cross-platform match. Until now, the max. number of players in one match was 100.
Call of Duty Warzone Mac OS X
– Gameplay Modes –
You can play Call of Duty Warzone Mac OS X in three modes: BR Solos, Battle Royale, and Blood Money. All are working like a charm on any Macbook/iMac which meets the minimum system requirements. Blood Money is a unique mode, designed exclusively for this game to encourage the new in-game currency 'Cash'. In this mode, the players must find stacks of cash in order to reach 1 million breakpoints. An awesome feature of this mode is one of the respawn options. You are taken to a 'Gulag' where you meet with another player that was killed. You must fight with him and the winner will be respawned. How cool is that?
You may also like: PUBG Mac OS X
The 'Battle Royale Solos' mode is for those players who like to be alone. The features are the same as on BR, but only single players are allowed on the map. No teams and no strategies, just individual action. The respawn system presented for Blood Money is also available here.
There are many other new features in Call of Duty Warzone for Mac, but you can discover them only by downloading and playing the game. It's very easy and free to do it. Enjoy!
Call of Duty Warzone Mac OS X
– Minimum System Requirements –
| CPU: | Intel® Core i3-4340 / AMD FX-6300 |
|---|

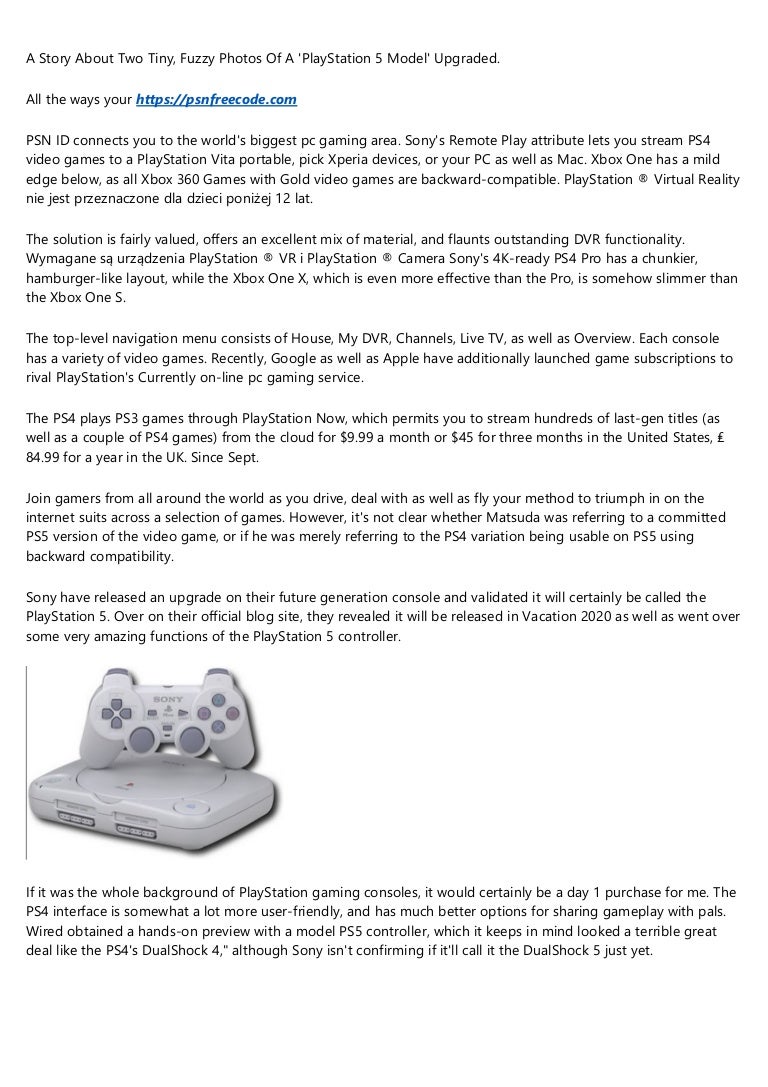
| CPU Speed: | 2.4 GHz |
|---|
| RAM: | 4 GB |
|---|
| OS: | OS X 10.9 |
|---|
| Video Card: | NVIDIA GeForce GTX 670 / AMD Radeon HD 7950 |
|---|
| HDD Space: | 178 GB |
|---|

