Click on the phrase 'System and Security'. Then 'Boot Camp'. Click on the 'Trackpad' tab. In the 'One Finger' area, enable the checkbox next to 'Secondary Click'. This will let you simulate a right click by depressing the bottom-right corner of the trackpad. But that's blown right out of the water with the arrival of Siri. Either click on the Siri button on your menu bar or dock or hold command + space for a few seconds. This will summon the Siri we all know and love from our iPhones. If you're running with a newer Mac, like 2018's MacBook Pro, you only need to say 'Hey Siri'. Control-click on a Mac is similar to right-click on a Windows computer—it's how you open shortcut (or contextual) menus on a Mac. Control-click: Press and hold the Control key while you click an item. For example, Control-click an icon, a window, the toolbar, the desktop, or another item.
- How To Activate Right Click On Macbook Air
- How To Right Click Macbook Air
- Right Click On Macbook Windows
/Mac Uninstaller /How to Right Click on Macbook?
Hey Friends its Me Faheem Ali From iOSLift & Today in this video im going to show you How you can Enable Right click On your MacBook Air Running MacOS X Any Version of Mac Process is Same For More. YOu can't really right click, but you press the apple button and the ctrl button at the same time and then click on the mouse. It will give you the same effect as a pc right click.
I had a Windows PC before and am used to having two types of clicks, a left-click and a right-click. Now, I bought a MacBook and it only has a single click.
Although I find my MacBook very handy for my creative projects, I still want it to have a right-click option. How do I right click on MacBook?
You are in right place. I will share some solutions to right click on Macbook. Read Along.
Article GuidePart 1. What is Mac Right Click?Part 2. How to Right-Clicking On MacBooks?Part 3. How to Right-Clicking on Mac Mice?Part 4. How to Change Double-Click Speed Of Mouse?Part 5. Conclusion
Part 1. What is Mac Right Click?
During the first 2 decades of Mac's life, it was notorious for having only one mouse button. This was contrary to Windows PC who had two mouse buttons; one for left-clicks and another for right-clicks.
With Mac's mouse, there was no option to do a right click. Since Mac has only one mouse button, to achieve a right-click, you have to press Ctrl and click the mouse button at the same time.
Ctrl + Click is the equivalent of the right-click. With applications and websites that support the right-click feature, doing a Ctrl + Click will achieve identical results as that of doing a right-click on a traditional mouse.
After some years, the Apple mouse still doesn't contain a right button. Actually, they do not contain any button. Trackpads on the MacBook Pro, MacBook, and MacBook Air do not have any buttons too.
Although at present, the macOS has included support for doing a right-click (a.k.a. secondary click). Thus, when you purchase a mouse from third-parties that includes a right button, you will have the ability to utilize it on a Mac.

For example, you can right-click this third-party mouse to show a contextual menu.
Part 2. How to Right-Clicking On MacBooks?
Apple calls the popularly-known right click as secondary clicks. It is due to the reason that a variety of options are available for performing the said secondary click.
Adobe reader on macbook pro. You can actually set up a secondary click on a MacBook, MacBook Air, and MacBook Pro. Here are the steps on how to do it:
Step 1 - Visit the Apple menu then choose System Preferences
Step 2 - Click Trackpad
Step 3 - Choose the tab entitled Point & Click
Step 4 - Check the box you see located beside Secondary Click
Step 5 - Choose one of the following: Click in bottom left corner, click or tap with two fingers, and click in bottom right corner.
If you wish to tap the Trackpad instead of a click, go to the box titled 'Tap to click' and check it.
How To Activate Right Click On Macbook Air
You will see that in Secondary Click Options, the option to 'Click with two fingers' is replaced by 'Click or tap with two fingers.'
You can also set up the Tracking Speed of your pointer inside your Trackpad pane. This refers to how fast the pointer moves on the screen as you move your finger along the trackpad.
You can simply move the slide to the left for a slower pointer movement. Adobe cc 2020 software. Sliding it to the right will result in a faster pointer movement.
Gestures for zooming and scrolling can also be configured. Gestures for features such as App Expose, Mission Control, and Notification Center can be modified as well.
Once you have modified the secondary click options, you might find that the modification you have done doesn't suit your preferences.
You can simply go back to Apple Menu's System Preferences and do the same steps all over again but on another option.
Part 3. How to Right-Clicking on Mac Mice?
Apple's Magic Mouse looks like a sleek piece of device that doesn't show its right button visibly.
However, it has the ability to decipher a left-click from a right-click similar to that of a MacBook's trackpad. You can actually configure the right-click on a Mac mouse. Here's how to do it:
Step 1 - Use the Apple Menu or the Dock to open System Preferences
Step 2 - Select Mouse pane
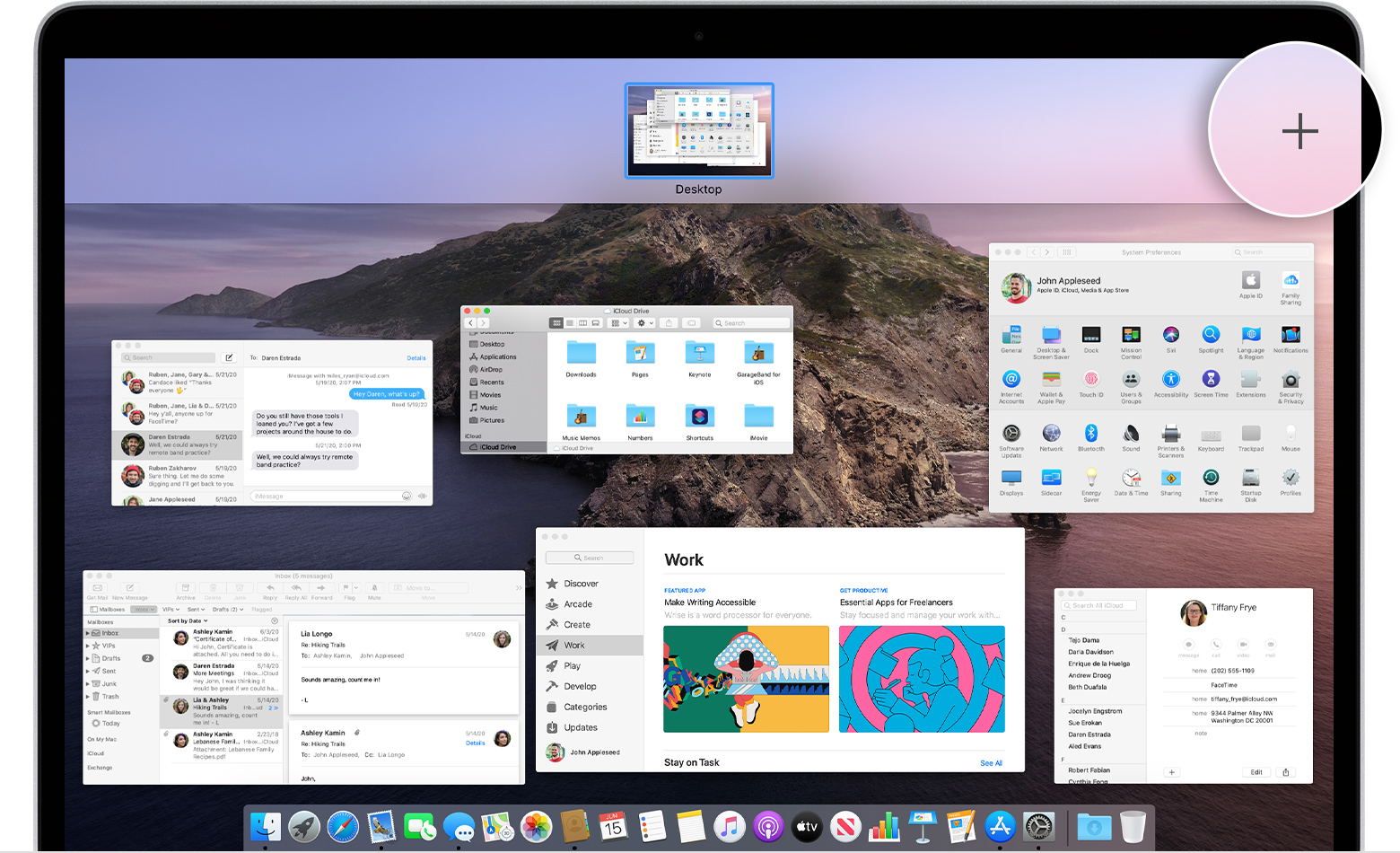
For example, you can right-click this third-party mouse to show a contextual menu.
Part 2. How to Right-Clicking On MacBooks?
Apple calls the popularly-known right click as secondary clicks. It is due to the reason that a variety of options are available for performing the said secondary click.
Adobe reader on macbook pro. You can actually set up a secondary click on a MacBook, MacBook Air, and MacBook Pro. Here are the steps on how to do it:
Step 1 - Visit the Apple menu then choose System Preferences
Step 2 - Click Trackpad
Step 3 - Choose the tab entitled Point & Click
Step 4 - Check the box you see located beside Secondary Click
Step 5 - Choose one of the following: Click in bottom left corner, click or tap with two fingers, and click in bottom right corner.
If you wish to tap the Trackpad instead of a click, go to the box titled 'Tap to click' and check it.
How To Activate Right Click On Macbook Air
You will see that in Secondary Click Options, the option to 'Click with two fingers' is replaced by 'Click or tap with two fingers.'
You can also set up the Tracking Speed of your pointer inside your Trackpad pane. This refers to how fast the pointer moves on the screen as you move your finger along the trackpad.
You can simply move the slide to the left for a slower pointer movement. Adobe cc 2020 software. Sliding it to the right will result in a faster pointer movement.
Gestures for zooming and scrolling can also be configured. Gestures for features such as App Expose, Mission Control, and Notification Center can be modified as well.
Once you have modified the secondary click options, you might find that the modification you have done doesn't suit your preferences.
You can simply go back to Apple Menu's System Preferences and do the same steps all over again but on another option.
Part 3. How to Right-Clicking on Mac Mice?
Apple's Magic Mouse looks like a sleek piece of device that doesn't show its right button visibly.
However, it has the ability to decipher a left-click from a right-click similar to that of a MacBook's trackpad. You can actually configure the right-click on a Mac mouse. Here's how to do it:
Step 1 - Use the Apple Menu or the Dock to open System Preferences
Step 2 - Select Mouse pane
Step 3 - Select the tab labeled Point & Click
Step 4 - You will see Secondary Click and a box next to it. Check this box
Step 5 - Select 'Click on the right side.' This will activate secondary click (a.k.a. right-click) on a Mac mouse.
If you want to have the left side of the mouse as the secondary click, you can choose the option 'Click on the left side.' In addition, the Point & Click tab gives you the ability to modify the mouse tracking speed.
Part 4. How to Change Double-Click Speed Of Mouse?
Most people are used to a standard speed of double-clicking the mouse. However, other people have different requirements and this means they need to adjust the speed of double-clicks in their mouse.
You can actually modify the length of time your Mac waits for in order for a second click (of a double-click) to happen.
This is very important if your fingers move comparatively slower than the standard double-click speed.
Here's how to modify the speed of double-clicks:
Step 1 - Open System Preferences and go to the pane titled Accessibility
Step 2 - In the left-hand portion of the sidebar, click Mouse & Trackpad
Step 3 - You can find a slider entitled 'Double-click speed.' Drag it towards your left-hand side to make your Mac wait longer for your double-click's second click.
In the Accessibility pane, you can modify the delay that happens during the time when you drag a file over a folder and standby for it to automatically spring open.
If you notice that when you drag files towards folders and it unintentionally opens, you can modify the speed of spring load by slowing it down.
However, if you notice that you have to wait for a really long time before a folder opens, then you can modify it in the opposite direction.
The slider entitled 'Spring-loading delay' can be dragged towards the right to make folders open slower and it can be dragged to the left to make folders open faster.
Tip: The right-click function of the Mac can be managed with the Accessibility, Trackpad, and Mouse System Preferences panes.
These three are all standard of the macOS' System Preferences. Sometimes, third-party applications, software, and plug-ins have their own panes and install it in your system.
In most cases, there are no problems with this. It's because it is dependent on how to control the plug-in or application. However, sometimes it can lead to issues (e.g. Flash gets outdated).
In these types of cases, you can use iMyMac's Mac Uninstaller to safely uninstall the ones causing the problem.
How to Use Mac Uninstaller?
As said previously, you can use the Mac Uninstaller to remove programs causing issues on your device. Here's a step-by-step guide on how to use it:
Step 1: Download and Install iMyMac PowerMyMac on Your Mac
Download iMyMac PowerMyMac and open it. Choose 'Uninstaller' on the left-hand side of the screen.
Step 2: Scan The Softwares on Your Mac
How To Right Click Macbook Air
Click Scan button to scan all applications on your device.
Step 3: Choose and Clean The Unneeded Software
After the scan is done, all the applications and software will be listed on the main screen. Select the application causing trouble. Click the Clean button.
People Also Read:Uninstall: App Not Safe on Mac6 Solutions to Do Mac Malware Removal
Part 5. Conclusion
In the past, Mac doesn't have a right-click feature on their mice and trackpads. Fortunately, at present, it is now available and is called a secondary click.
You can do various methods to configure your right-click (secondary click) on a Mac and a Mac mouse through the System Preferences.
You might notice, though, that when you install other applications, they have their own System Preferences panes. This might cause some issues on your device.
Fortunately, you can use iMymac's Mac Uninstaller to uninstall or remove the application causing the problem.
ExcellentThanks for your rating.
Rating: 4.7 / 5 (based on 80 ratings)
People Also Read:
PowerMyMac
A powerful all-in-one App for Mac
Free DownloadClean up and speed up your Mac with ease
Free DownloadDo you know those things that you never really think about because you've been so used to them working in a certain way that you unconsciously assume that they will always work that way regardless of what product you were using until you found out that they apparently don't?
Doing a right click on your MacBook is probably one of those — or at least if you were a former Windows user who has just recently switched to a Mac and you are still trying to familiarize yourself with your new computer.
You see, on most mice brands available in the market (which are primarily designed to work with Windows-based PCs) there is a clear line that separates the left side from the right side, so if you want to do a left click, you simply click on the left side. If you want to do a right click, you simply click on the right side.
On the Magic Mouse, Apple's own trademarked mouse, you might notice that this distinctive line is missing. This may leave you feeling a little confused about how you're going to perform a right click on your MacBook when you're not even sure which is the left side of your mouse and which one is the right, but don't let that detail worry you because there are still many ways to do that on your Mac.
How to Right Click on Your MacBook Using Your Mouse and a Keyboard Shortcut
While the Magic Mouse doesn't have a clearly defined left or right side, you can still use it to do a right click on your MacBook by using the Control (CTRL) key to activate the right click option.
To right-click on your MacBook using your Magic Mouse,
Right Click On Macbook Windows
- Hold down the Control key.
- Click on your mouse.
How to Right Click on Your MacBook by Using Custom Mouse Settings
Holding down the Control key while clicking on your mouse is the default way of doing a right click on your MacBook, but if you don't want to use two hands to do a right click, you can just customize your system preferences to instruct your Mac to perform a right click when you click on the right side of your Magic mouse.
To do this,
- Go to the Apple Menu.
- Open 'System Preferences.'
- Click on 'Mouse.'
- Go to the 'Secondary Click' option.
- Click on the drop-down menu and select 'Click on the right side.'
How to Right Click on Your MacBook Using Your Trackpad
Aside from using your mouse, you can also use your trackpad to do a right click on your MacBook. To do this, just use two fingers to lightly tap around the center of your trackpad and it will activate right click mode.
If you don't feel comfortable using two fingers and would prefer to use the bottom right corner of your trackpad to do a right click on your MacBook the same way that you would usually do on your old Windows-based computer instead, you can tweak your trackpad settings to do just that.
To do a right click on your MacBook using custom trackpad settings,
- Go to the Apple Menu.
- Open 'System Preferences.'
- Select the 'Trackpad' option.
- Click on the 'Point and Click' tab.
- Tick the box next to 'Secondary Click.'
- Click on the drop-down menu and select 'Click in bottom right corner.'
- If you would prefer to use your left hand than your right one when clicking, choose 'Click in bottom left corner' instead.
How to Right Click on Your MacBook Using the Force Touch Trackpad
Newer MacBook models like the MacBook and MacBook Pro 2015 edition as well as the later versions that came after them have a feature called 'Force Touchpad' which perform certain functions when a certain amount of pressure is applied on the trackpad.
If the MacBook that you are using has this feature, you can adjust its system settings so that it will perform a right click when you press your trackpad in a certain way.
To right-click on your MacBook using the force touch feature on your trackpad,
- Go to the Apple Menu.
- Open 'System Preferences.'
- Select the 'Trackpad' option.
- Click on the 'Point and Click' tab.
- Tick the box next to 'Force click and haptic feedback.'
- Adjust the slider under the word 'Click' according to how much pressure you want to use if you want to do a right click on your MacBook.
Now, these methods may be a little different from what you have been used to, but with a little practice, you should be able to master them in no time, and the added bonus is that you have different ways to right click on your MacBook should you ever encounter any issues with one or two methods or if the others are just a more convenient for you.

